TeamGantt Integration for Slack
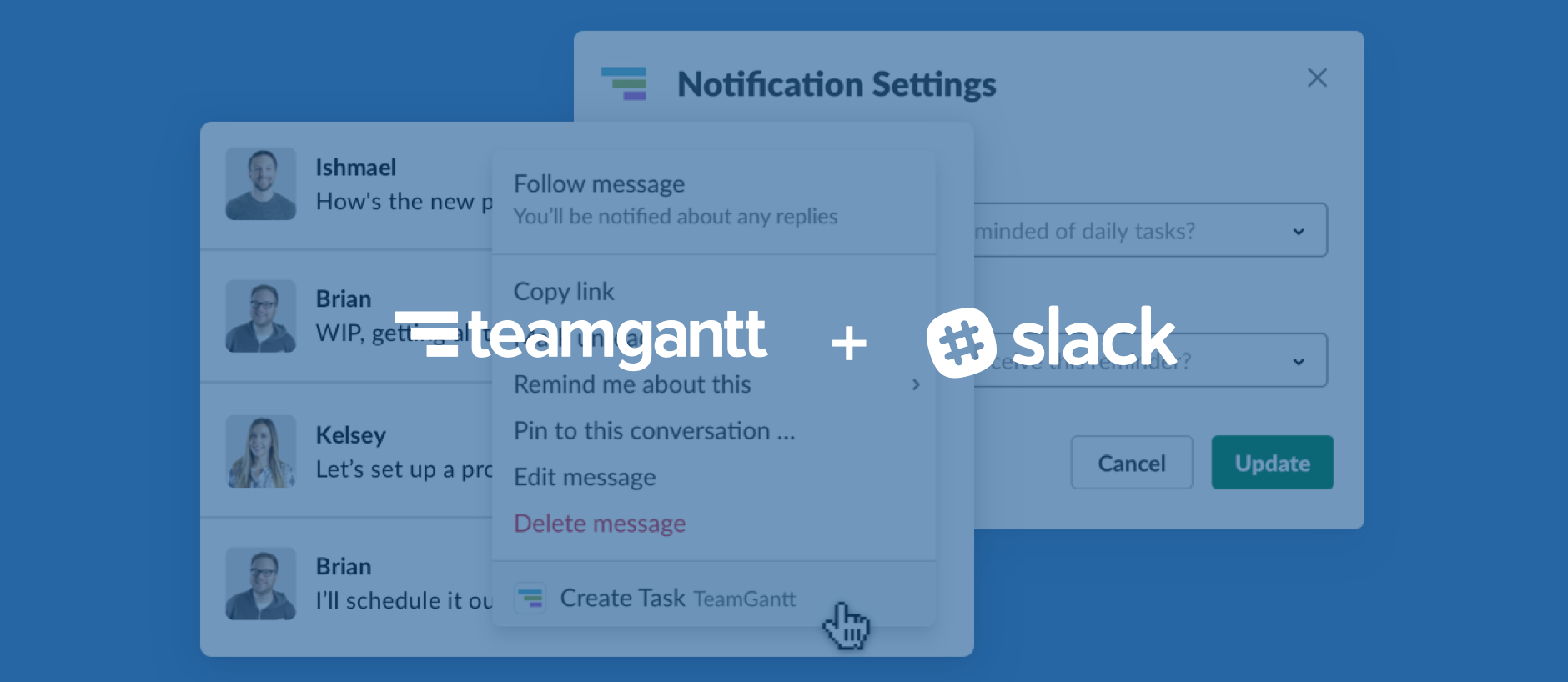
Here’s a quick look at the features TeamGantt for Slack brings to the table:
- Create new tasks in a flash: Add new tasks to your TeamGantt projects using actions or slash commands.
- Stay on top of daily tasks: View your daily task list and update task progress right from Slack.
- Quickly access active projects: Pull a list of active projects into Slack—and filter by search terms.
- Manage your notifications: Choose when and how often you want to be notified about TeamGantt tasks.
- Collaborate easily on tasks: Reply to comment mentions on TeamGantt tasks without ever leaving Slack.
How do I connect TeamGantt with Slack?
Ready to get started? Awesome! Here’s how to integrate TeamGantt with Slack.
- First things first, you’ll need a TeamGantt account to make the connection. If you don’t have one, you can sign up for free.
- Your next step is simple: Add to Slack.
You’ll need to give TeamGantt permission to share some basic info with Slack to make the integration work properly. Review those permissions, then click the green Authorize button to finalize the integration.
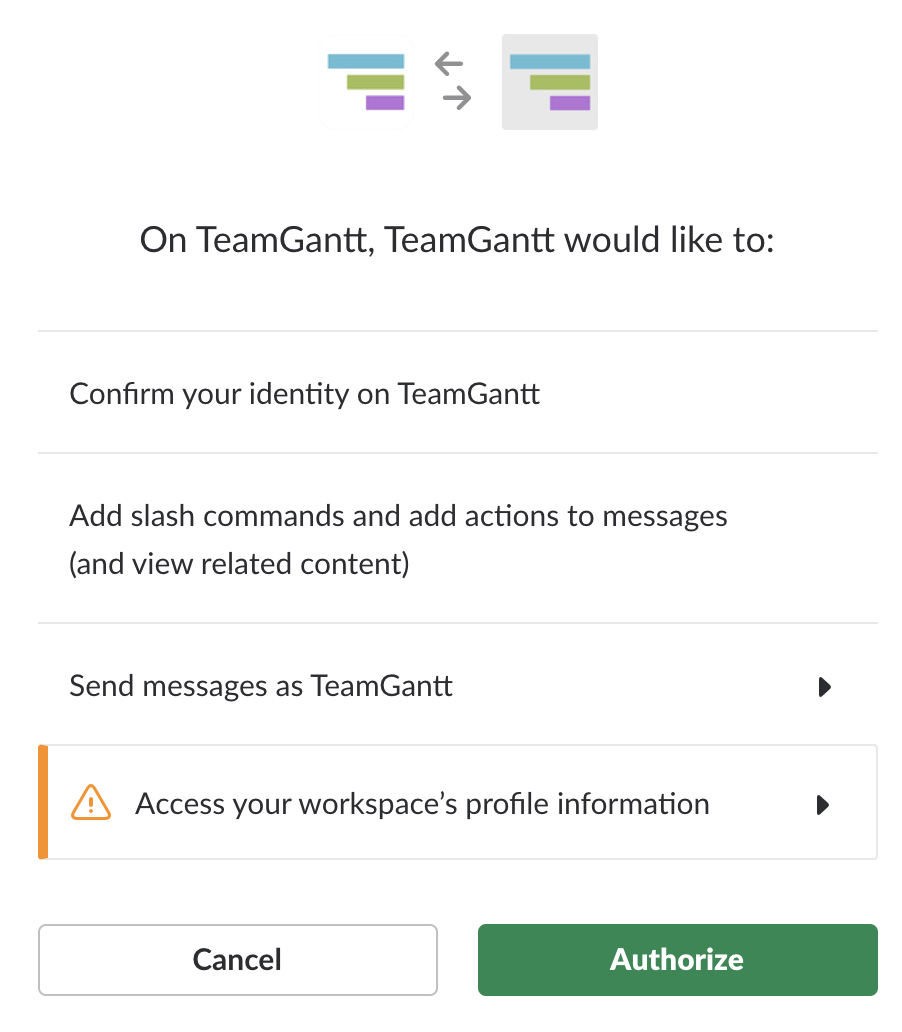
How does TeamGantt’s Slack integration work?
TeamGantt and Slack go together like peas and carrots. Here’s a quick rundown of the features available in TeamGantt’s Slack integration so you can make the most of this app connection.
Create new tasks
You have 2 options for creating TeamGantt tasks directly from Slack so nothing slips through the cracks.
Option 1: Use Slack actions to create a new task.
- Hover over the Slack message you want to take action on, and click the 3 dots that appear to the right.
- Select Create Task from the action menu.
- The task name will default to the Slack message text. Go with the default, or give the task a name of your own.
- Choose the project you want to add the new task to.
- Click the green Create button to add the task to TeamGantt.
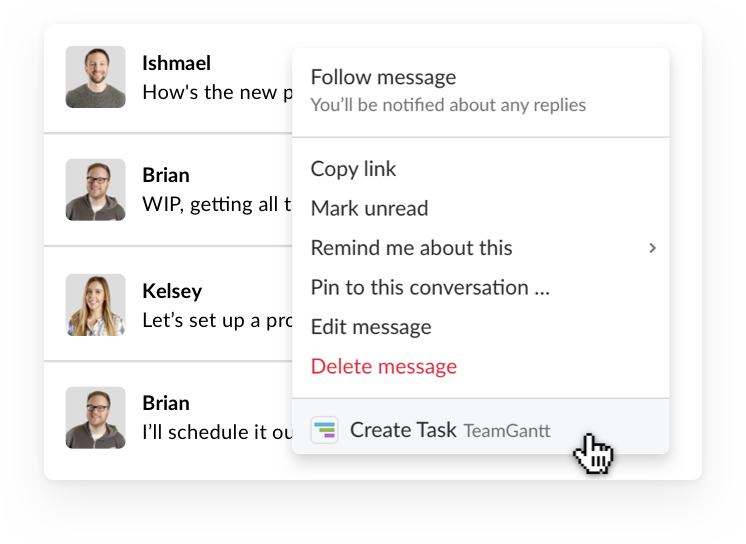
Option 2: Use the /tg create task slash command to add a task.
- Type /tg create task into a Slack message.
- Enter the task name, and choose the project you want to add it to.
- Click the green Create button to add the task to TeamGantt.
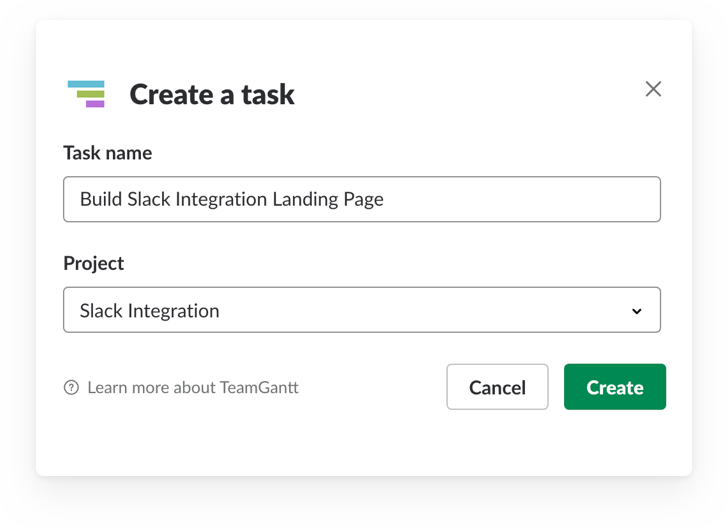
Tip: Be sure to assign the task to a team member and schedule start and end dates in TeamGantt once the task has been added from Slack.
View and update daily tasks
Staying on top of your TeamGantt tasks is easy in Slack with 2 great options.
Option 1: Navigate to your TeamGantt home screen
With the home screen, you can view the tasks that you need to work on today (similar to My Tasks), and:
- Update a task’s percent complete
- Add a comment to a task
- Open a task in TeamGantt

To access the home screen, select Add apps under the "Apps" section of your Slack sidebar menu. Then, search for and select the TeamGantt app.
Note: If you currently use the TeamGantt integration for Slack and are having trouble accessing this feature, click this install link to opt in: https://slack.teamgantt.com/direct-install.html.
Option 2: Use the /tg today slash command
- Type /tg today into a Slack message, and hit Enter to view a list of your daily tasks.
- To update a task’s Percent Complete or add a comment to a task directly from Slack, click the Quick Update button.
- To view or update even more task information, click Open in TeamGantt to go to the task edit screen in TeamGantt.
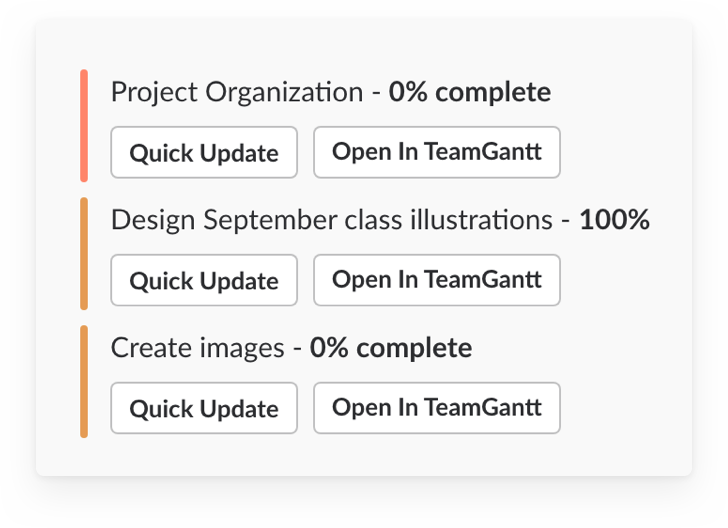
Access active projects
Want a direct line from Slack to your TeamGantt projects? Simply follow these steps.
- Type /tg projects into a Slack message to pull up a list of your active projects in Slack.
- Want to filter your project list? Add a search term to the end of the slash command. For example, entering /tg projects website will narrow your list down to active projects with “website” in the name.
- From there, you can jump right to the project’s Gantt, List, Calendar, or Discussion view by clicking on the 3 dots to the right of the project you want to go to in TeamGantt.

Schedule automated reminders for daily tasks
TeamGantt’s Slack integration gives you the option to receive automated reminders about your daily tasks in Slack. Here’s how to configure your notification settings in Slack.
- Type /tg settings into a Slack message.
- Select the frequency and time of day you’d like to be reminded about daily tasks in Slack.
- Click the green Update button to make it so.
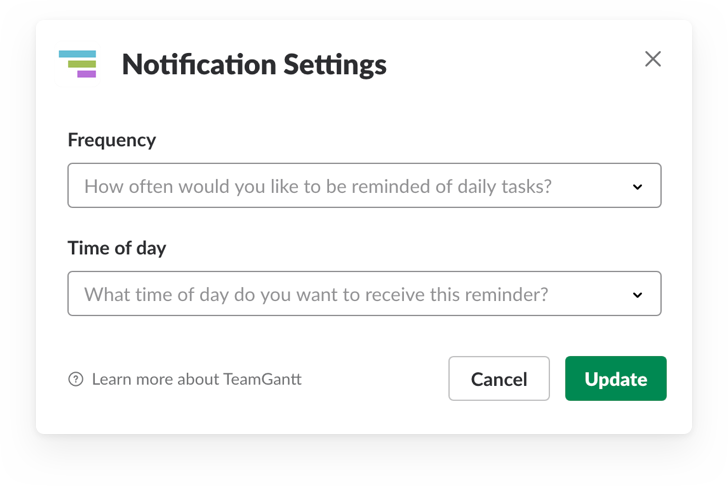
Get notified of task assignments and mentions
Keep tasks from falling through the cracks with notifications! Once your TeamGantt account is synced with Slack, you'll automatically receive notifications in Slack any time that you've been assigned to a task or mentioned in a comment.
If you'd like to disable these options, no problem! Simply type /tg settings into a Slack message and select "No" under the Enable task assignment notifications and/or Enable comment mention notifications drop-down options.

Reply to TeamGantt comments directly from Slack
You can reply to comments made in TeamGantt without ever leaving Slack!
When you're mentioned, you'll see a notification badge on the TeamGantt app. Simply click on TeamGantt to open the home screen, and then toggle to Messages to view and reply to mentions.
After you've replied to a message, the message will disappear, allowing you to always have a clear view of items that still need attention.

Note: You must have comment mention notifications enabled to receive and reply to mentions. To update your notification settings, enter /tg settings into any slack channel.
Get a handy slash command refresher
Need a quick reminder of the TeamGantt actions you have available in Slack? Simply type /tg help into your Slack message to see a full list of TeamGantt for Slack slash commands.
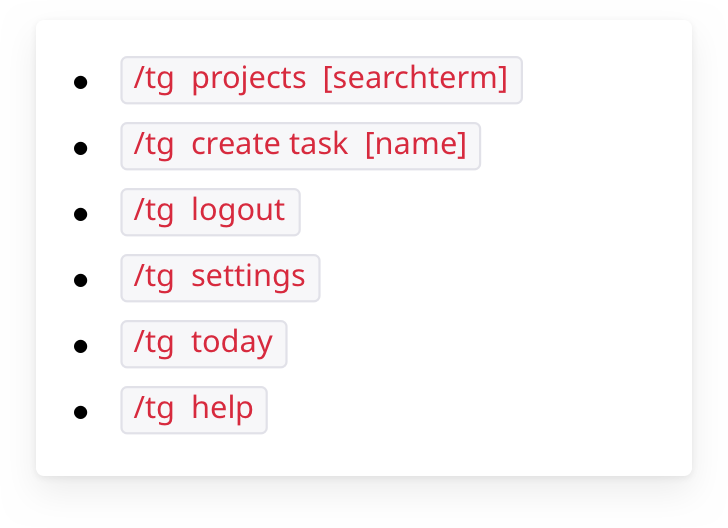
Have questions about the integration? Reach out to our Customer Success team by email at Support@TeamGantt.com!